Back to the home page
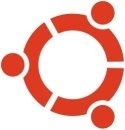
This page has been discontinued. Please see the page with cleaning tips for Linux Mint: most of those are applicable in Ubuntu as well.
To the content of this website applies a Creative Commons license.
Back to the home page
Disclaimer