Back to the home page
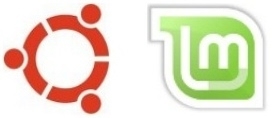
It's not very difficult to partition the hard disk of your computer yourself, when you want to install Ubuntu or Linux Mint alongside Windows and don't want to leave the partitioning to the automatic installer (for some reason).
Note: the how-to below is written for Linux Mint, but applicable in Ubuntu as well.
1. Boot from the Mint USB stick or Mint DVD. Then launch GParted from the desktop menu.
Note: some of the screenshots in this how-to are outdated, but the current screens are almost the same.
2. First you might get a warning from GParted about the "physical block size", but you can safely ignore that. So in case you get this warning, simply click the Ignore button. See the screenshot below (click on it to enlarge it):
3. Use GParted to create some free unallocated space by shrinking an existing partition. Preferably no less than 50 GB. Note that any operations that you do with GParted, have to be confirmed by clicking the Apply button in its panel (shown as a "tick").
If you have an existing separate swap partition: turn off the swap use on that swap partition. Click on linux-swap, then right-click and choose Swapoff. This is necessary, because otherwise you can't delete it in the next step.
Destroy ("delete") any existing Ubuntu or Linux Mint partitions, including the swap partition (if you have one): click on each Ubuntu or Linux Mint partition, then right-click and choose Delete.
Then apply the delete operation, by clicking the Apply button in the panel (shown as a "tick").
The end result should be some unallocated (free) space, comparable to what you see in the screenshot below (click on it to enlarge it):
4. Close GParted and start the installation by means of the desktop shortcut for installing.
In the "Installation type" window, choose "Something else" (click on the screenshot below to enlarge it):
5. Select "free space" and click on the symbol +
Then choose mount point root ( / ). See the screenshot below (click on it to enlarge it):
6. Click OK and then "Install Now". You should end up with a neat dual boot: the existing Windows should be recognized automatically and made accessible in the boot loader menu.
Want more tips?
Do you want more tips and tweaks? There's a lot more of them on this website!
For example:
Speed up your Linux Mint!
Clean your Linux Mint safely
Avoid 10 fatal mistakes
To the content of this website applies a Creative Commons license.
Back to the home page
Disclaimer



