Back to the home page
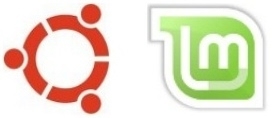
Sometimes the installer from Linux Mint or Ubuntu, doesn't recognize Windows in the "Install type" window. Or the installer doesn't offer you the option in that window, to install Mint alongside Windows.
In both situations: first cancel the installation, if you want to preserve Windows!
There are two common causes of this problem, each of which requires a different fix. Below I'll describe those fixes. After the fix you should be able to create a dual boot after all. Note: the how-to is written for Linux Mint, but applicable in Ubuntu as well.
Contents of this page:
- 1. Windows 10 or 11: the installer from Linux Mint doesn't recognize Windows at all
- 2. Windows XP, Vista and 7: maximum of four primary partitions has been reached
Windows 10 or 11: the installer from Linux Mint doesn't recognize Windows at all
1. Sometimes the installer from Linux Mint doesn't recognize an existing Windows 10 or 11 at all, on a computer with Windows. You can then do the following to create a dual boot with preservation of Windows, after all:a. First create some unallocated space, by shrinking the Windows partition by means of the application GParted.
Gparted is present on the Mint DVD (and of course also on the live USB stick). So if you boot Mint from the DVD you can launch Gparted from the desktop menu. Simply type gparted as query.
Note: an operation in GParted will only take place after you have confirmed it, by clicking on the "Apply" button (shown as a "tick") in the panel of GParted.
After the shrinking of the Windows partition your hard disk should look approximately like this, in GParted (the screenshot is from a computer which has Windows 10 on it; click on the image to enlarge it):
b. Now close GParted and launch the installer of Linux Mint again. Select Something else in the "Installation type" window. Click on the image below to enlarge it:
c. In the ensuing window, click on the largest amount of "free space" (usually at the bottom of the row).
d. Click on the + sign to create a new partition, and give it mount point / (root). See the screenshot below (click on the image to enlarge it):
e. Finally, click "Install Now" to continue the installation. The rest is a piece of cake and needs no explanation.
Windows XP, Vista and 7: maximum of four primary partitions has been reached
2. On a computer with Windows XP, Vista and 7 you can sometimes only choose to give the entire hard disk to Mint, in the installer from Linux Mint.In that case you probably already have the maximum of four primary partitions on the hard disk. Logical partitions have no maximum; primary partitions do. At least in the old fashioned BIOS, because modern Windows 10 or 11 computers running on UEFI (provided that the UEFI is running in UEFI mode!), don't have this limitation.
The solution is to destroy one of the primary partitions, for example by means of the application GParted on the Mint DVD / USB stick. This can be a tiny partition, because size doesn't matter: the installer can afterwards retrieve enough space by shrinking another, existing partition. It's simply a matter of reducing the number of the primary partitions.
Note: don't destroy the separate boot partition of Windows 7 (sometimes called BOOT or SYSTEM), nor the actual Windows partition!
After this operation you can close GParted and restart the Mint installer.
To the content of this website applies a Creative Commons license.
Back to the home page
Disclaimer


