Back to the home page

Use Conky to monitor your system
Conky is a very useful and versatile tool for checking what's going on in your system. The how-to below, should make it easy to get started with Conky.
Contents of this page:
- 1. Screenshots
- 2. Install Conky
- 3. Four prefab configurations
- 4. Make Conky launch automatically after logging in
- 5. Warning: don't add too many items to Conky
Screenshots
1. Below you see a screenshot of Conky on my laptop (transparent background, top right of my display):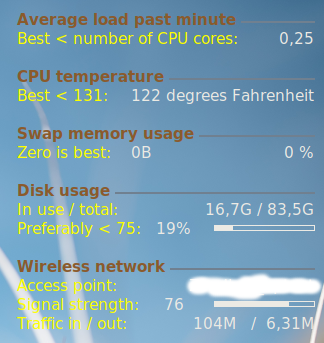
And another screenshot of Conky on my laptop (opaque background, top right of my display):
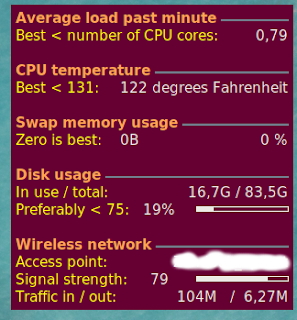
Install Conky
2. You can install the standard edition of Conky like this:a. Launch a terminal window.
(You can launch a terminal window like this: *Click*)
b. Now type (use copy/paste to transport this magical incantation to the terminal):
sudo apt-get install conky-std
Press Enter. When prompted, type your password. In Ubuntu, your password will remain entirely invisible, not even dots will show when you type it, this is normal. In Mint this has changed: you'll see asterisks when you type.
Press Enter again.
Four prefab configurations
3. Now the most important part: the configuration. I've made four prefab configurations, which should fit most use cases. They all need very little system resources, mainly because of the relatively long update interval (three seconds). Here they are:- With wireless internet (wifi), transparent background
- With wireless internet (wifi), opaque background
- With wired internet (ethernet), transparent background
- With wired internet (ethernet), opaque background
Download the file that's appropriate for you.
Note: for displaying the network information and traffic, run the commands ifconfig and iwconfig in a terminal to determine the system name of your wifi chipset and/or ethernet card. Then replace XXXXXXXXXXXXXXX by that name in the prefab configurations. For example: wlx5cffb92af6e5 or enp3s0.
d. Then move the file to the right location with this terminal command:
mv -v ~/Downloads/conkyrc* ~/
e. Then rename it with this command (the dot before the name makes it a hidden file):
mv -v ~/conkyrc* .conkyrc
Note: do you want to see CPU temperature in Celsius instead of in Fahrenheit in Conky? Then find the following line in .conkyrc:
temperature_unit = 'fahrenheit',
..... and delete it.
Also replace "Fahrenheit" by "Celsius" in this line (in the text part):
${color1}CPU temperature ${alignr}${color}${acpitemp} degrees Fahrenheit
Celsius is the default, so after logging out and logging in, you should see Celsius.
Note: on some machines, the CPU temperature is only shown when you replace hwmon 0 temp 1 by acpitemp in the prefab Conky settings.
Make Conky launch automatically after logging in
4. Finally, make Conky launch automatically after you log in.In most desktop environments you can simply add Conky directly to your startup applications. In Linux Mint Cinnamon, that can for example be done like this:
Menu - Preferences - Startup Applications
Click Add - Custom command
Name: Conky (system monitor)
Command: conky
Startup delay: set this at 20 seconds. Reason: otherwise Conky might conflict with the loading of the desktop wallpaper.
In Xfce you need a slightly different approach. Also in Xfce, Conky needs a delayed launch (of 20 seconds or so), because otherwise it might "disappear" behind the desktop wallpaper.
For Xfce, do this:
Menu button - Settings - Session and Startup
Click Add
Name:
Conky (system monitor)
Command (use copy/paste to avoid typing errors):
sh -c "sleep 20 && conky"
Click OK
You're done! Conky should launch automatically now, after you log in.
Warning: don't add too many items to Conky
5. Conky is enormously versatile and expandable. But it's important that you don't add too many elements to your Conky: otherwise your Conky will start to use too much system resources....With the terminal command "top" you can see how much system resources Conky is eating. You can take that into account when changing the settings.
The settings in the configuration files that I've made, are conservative and aimed at using little resources.
Want more?
Do you want more tips and tweaks? There's a lot more of them on this website!
For example:
Speed up your Linux Mint!
Clean your Linux Mint safely
Avoid 10 fatal mistakes
To the content of this website applies a Creative Commons license.
Back to the home page
Disclaimer