Back to the home page
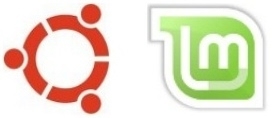
Below, I've collected a few how-to's for checking the health of your hardware.
Contents of this page:
- 1. How to check the health of your hard disk
- 2. How to check the health of your RAM (memory)
- 3. How to check the health of your laptop battery
How to check the health of your hard disk
1. There's a nifty terminal-only tool that can tell you a lot about the health of your hard disk. You can also install a graphical user interface for it (more about that later). Note: this doesn't work for all hard disks!This is how you use it:
a. Launch a terminal window.
(You can launch a terminal window like this: *Click*)
b. Copy/paste this blue line into the terminal:
sudo apt-get install smartmontools
Press Enter. Type your password when prompted. In Ubuntu this remains entirely invisible, not even dots will show when you type it, that's normal. In Mint this has changed: you'll see asterisks when you type. Press Enter again.
c. Then copy/paste this blue line into the terminal:
inxi --disk
Press Enter. This should tell you how the system calls your hard disk.
d. Now you can start to use the diagnosis tool. An example makes it easier: the SSD in my laptop is called /dev/nvme0n1 by Linux Mint. For that machine, this is the terminal command to retrieve a load of monitoring information (use copy/paste to transfer it into the terminal):
sudo smartctl --all /dev/nvme0n1
Press Enter.
Of course you need to adapt the example command to the exact system name of your hard disk.
e. Do you prefer a graphical user interface? Then copy/paste this blue line into the terminal:
sudo apt-get install gsmartcontrol xterm
Press Enter. Type your password when prompted. In Ubuntu this remains entirely invisible, not even dots will show when you type it, that's normal. In Mint this has changed: you'll see asterisks when you type. Press Enter again.
f. Now launch GSmartControl from the menu (Mint Cinnamon: Administration - GSmartControl).
In order to make sure that its database is up to date, do this: panel - Options - Update Drive Database. This launches a small xterm window that performs the actual update. Close it when it's done.
How to check the health of your RAM (memory)
2. Do you have a modern system with a motherboard that's running on UEFI in full UEFI mode (i.e. not on old-fashioned BIOS)? Then you also can have a memory test (RAM test) option in the Grub bootloader menu. Which is useful when you've added new RAM strips or when you suspect that part of your RAM is defective. Proceed like this:a. Launch a terminal window.
(You can launch a terminal window like this: *Click*)
b. Use copy/paste to transfer the following command line into the terminal:
sudo apt-get install memtest86+
Press Enter. Type your password when prompted. In Ubuntu this remains entirely invisible, not even dots will show when you type it, that's normal. In Mint this has changed: you'll see asterisks when you type. Press Enter again.
c. Reboot your computer: the Grub bootloader menu should contain two items for memtest86+ now.
How to check the health of your laptop battery
3. You can check the health of your laptop battery like this:Menu - Administration - Power Statistics.
In the left pane of that application, click on your laptop battery.
Compare what's mentioned for Energy when full with what's mentioned for Energy (design): this should show you how much your laptop battery has worn out.
Want more tips?
Do you want more tips and tweaks? There's a lot more of them on this website!
For example:
Speed up your Linux Mint!
Clean your Linux Mint safely
Avoid 10 fatal mistakes
To the content of this website applies a Creative Commons license.
Back to the home page
Disclaimer